UF2 Bootloader
All SliceMK products come preinstalled with a UF2 bootloader, which makes it extremely easy update the device firmware.
The bootloader works by presenting as a virtual USB mass storage device. Flashing the firmware is as simple as dragging and dropping a UF2 file into the virtual drive.
Bootloader Mode
In order to initiate the flashing process, the device must be plugged in and placed in bootloader mode. Please refer to the Buttons and LEDs for details on how to do that.
Once in bootloader mode, the virtual drive for flashing will appear.
- The virtual drive for SliceMK keyboard halves is named
SliceMK. - The virtual drive for SliceMK dongles is named
MDBT50QBOOTorNRF52BOOTdepending on the dongle model.
Once you have your keyboard firmware up and running, you can add a &bootloader
key to your ZMK keymap. This allows you to enter bootloader mode more
conveniently by pressing a key designated in your keyboard keymap.
Flashing Basics
After copying the UF2 file, the virtual drive will eject itself. This is expected and indicates that flashing was successful.
If the virtual drive does not disappear after copying the firmware file, most likely the firmware is for a different device. Please check that the PCB version or dongle version matches. If you're not sure, feel free to contact support for additional help.
Depending on your operating system, you may see an ejection or file copy error when the drive ejects itself. Such errors can be safely ignored.
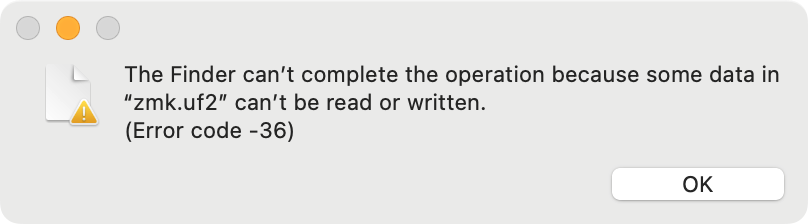
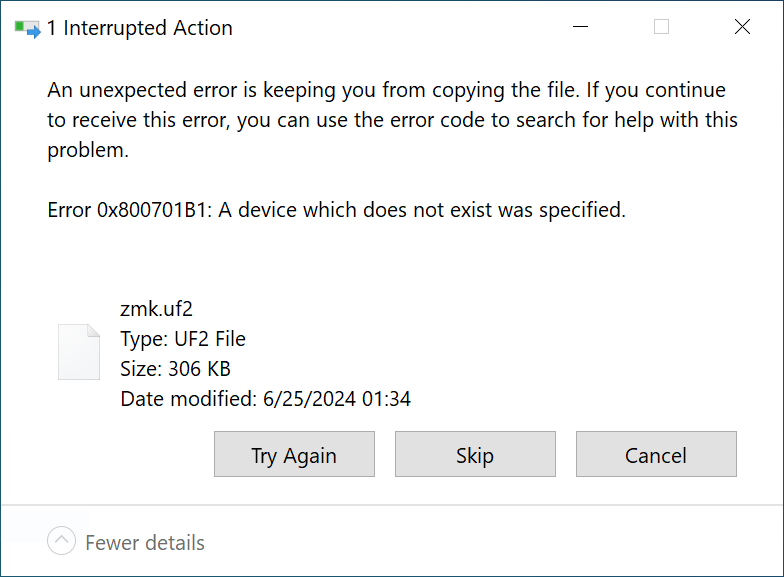
Bootloader Details
- The name of the UF2 file is not important; only the content matters. To flash a UF2 file, simply copy it to the virtual drive. It is not necessary to touch any of the drive's existing files.
- If you subsequently return to bootloader mode, the UF2 file you copied previously will no longer be there. This is the expected behavior; the drive is a completely virtual and merely a transport mechanism.
CURRENT.UF2exists purely for debugging purposes. As it contains a lot of additional information beyond the flashed firmware, please do not attempt to compare the file as a way of determining if the firmware flashed successfully.